Updated March 2021
The on-screen keyboard enables you to enter text and perform keyboard shortcuts using a mouse, trackpad, or other input device.
In this article
How to enable the on-screen keyboard
Using the on-screen keyboard
Enabling the on-screen Keyboard from the Accessibility shortcut
How to enable the on-screen keyboard
- To access the Accessibility features on your device, select the time in the bottom right corner to open the System menu.
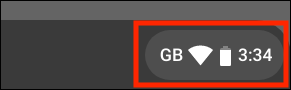
- In the System menu, select the Settings button
 .
.
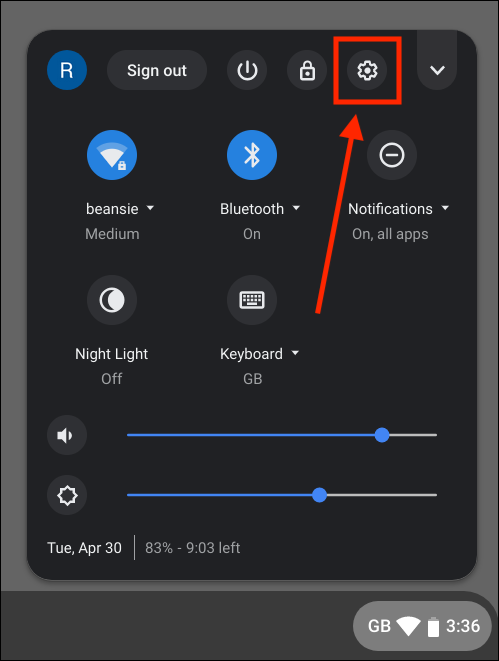
- In the Settings window, select Accessibility from the left-hand menu. Note: If Accessibility is not visible, select Advanced to reveal more menu items.
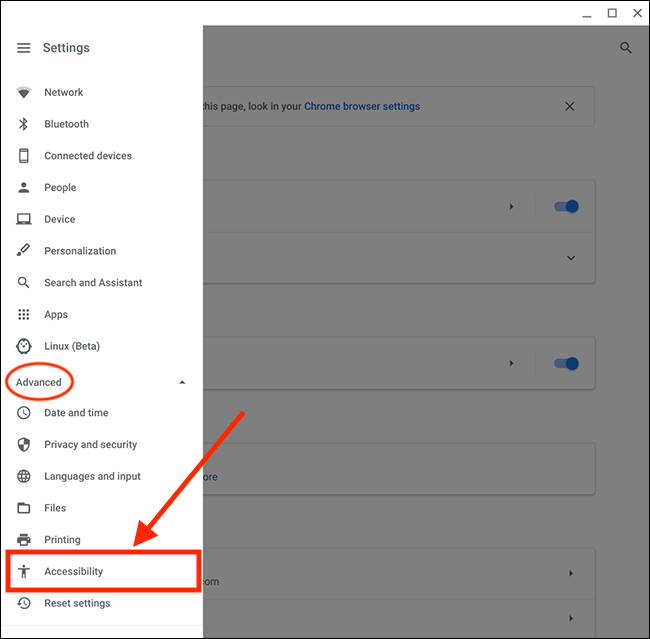
- Select Manage accessibility settings.
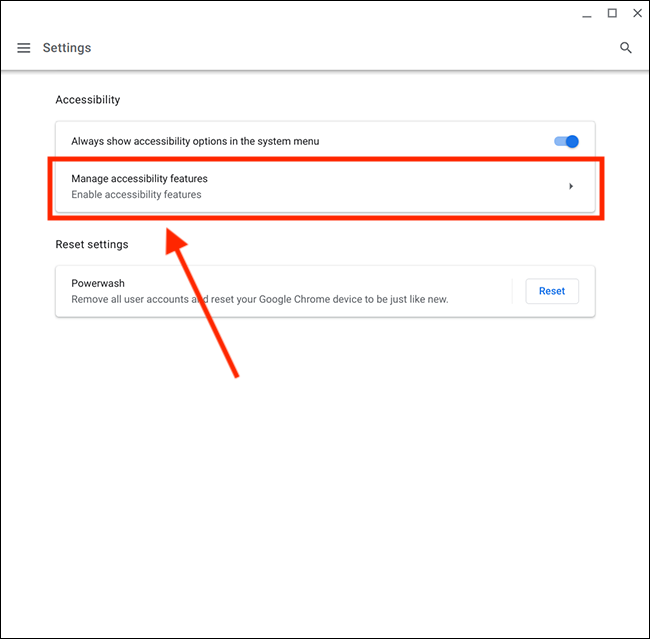
- On the Accessibility settings screen, go to the Keyboard and text input section.
- Select Enable on-screen keyboard to set the toggle switch to On.
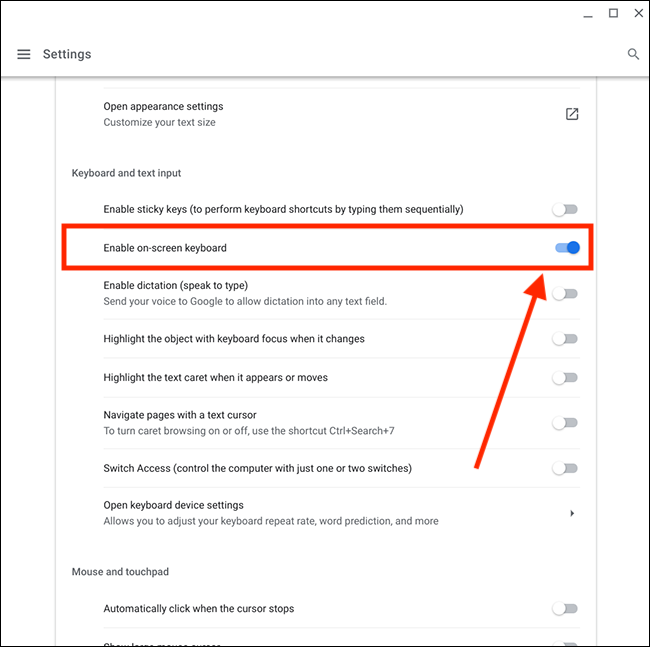
- A keyboard button will appear in the status bar in the bottom-right corner.
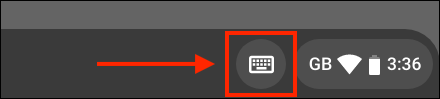
Using the on-screen keyboard
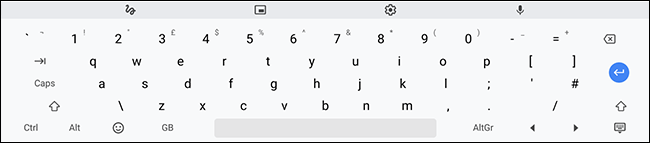
- The on-screen keyboard will appear whenever you click in an area where you can enter text. To manually open the on-screen keyboard, select the keyboard button in the status area.
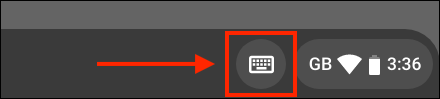
- Use your mouse or other input device to select the keys. If you have a touch-screen device, you can enter text directly by typing on the screen.
- To perform keyboard shortcuts, select the keys for any shortcut one after the other.
- To hide the on-screen keyboard, select the minimise keyboard icon
 in the bottom-right corner of the on-screen keyboard. Or, select the keyboard button in the status bar.
in the bottom-right corner of the on-screen keyboard. Or, select the keyboard button in the status bar. - You can make the keyboard smaller by selecting the compact keyboard icon
 . To make the keyboard larger again, select the full-size keyboard icon
. To make the keyboard larger again, select the full-size keyboard icon  . You can reposition the compact keyboard by dragging the ‘move’ handle
. You can reposition the compact keyboard by dragging the ‘move’ handle  at the bottom of the keyboard window.
at the bottom of the keyboard window.
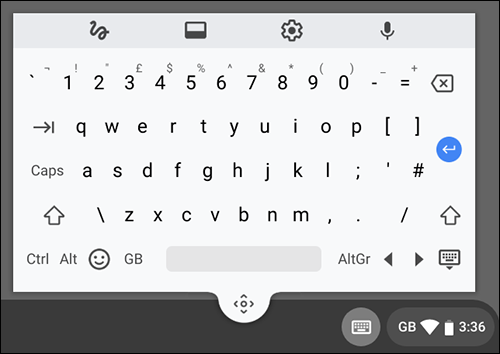
- To dictate text instead of typing it, select the microphone icon
 and begin speaking.
and begin speaking. - If you’d prefer to handwrite text, select the handwriting icon
 . Write on the blank area using a stylus, finger or other input device, such as a mouse. The text you handwrite is converted into typed text in the application you are using. You will see word suggestions based on what you have written. Select one of the suggestions or press the spacebar to select the first word in the list.
. Write on the blank area using a stylus, finger or other input device, such as a mouse. The text you handwrite is converted into typed text in the application you are using. You will see word suggestions based on what you have written. Select one of the suggestions or press the spacebar to select the first word in the list.
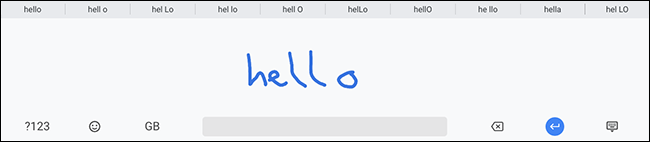
Enabling the On-screen Keyboard from the Accessibility shortcut
You can quickly enable the On-screen Keyboard from the Accessibility shortcut in the System menu. For more information on enabling and using the Accessibility Shortcut, see our article How to enable the shortcut to accessibility features in Chrome OS
More information
For a list of common Chrome OS keyboard shortcuts, see our article Common keyboard shortcuts in Chrome OS on Chromebooks.
Note: If this does not work it could be because someone else manages your computer settings (an IT department or administrator). If this is the case, you will need to contact them to access these settings or for further help.