Created December 2018
The ‘Filter Keys’ setting tells your computer to ignore brief or repeated key presses and allows you to set the time a key is pressed before it repeats.
Note: Often, the shortcut key to switch on ‘Filter Keys’ by holding the right Shift key for eight seconds is enabled by default. This is the simplest way of activating the feature, but you may still wish to change some settings.
To change your keyboard settings:
- Open the ‘Ease of Access Settings’ by pressing the Windows logo key
 + U on the keyboard.
+ U on the keyboard. - On the ‘Ease of Access’ settings screen, scroll down and select ‘Keyboard’ in the left-hand column.
- On the right of the screen, scroll down and under the ‘Filter Keys’ heading click or tap the On/Off toggle switch labelled ‘Ignore or slow down brief or repeated keystrokes and adjust keyboard repeat rates’.
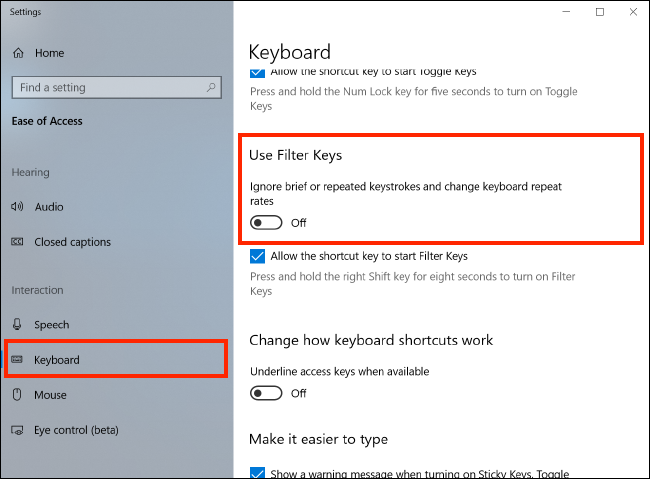
- When ‘Filter Keys’ are enabled you will see the following customisable options:
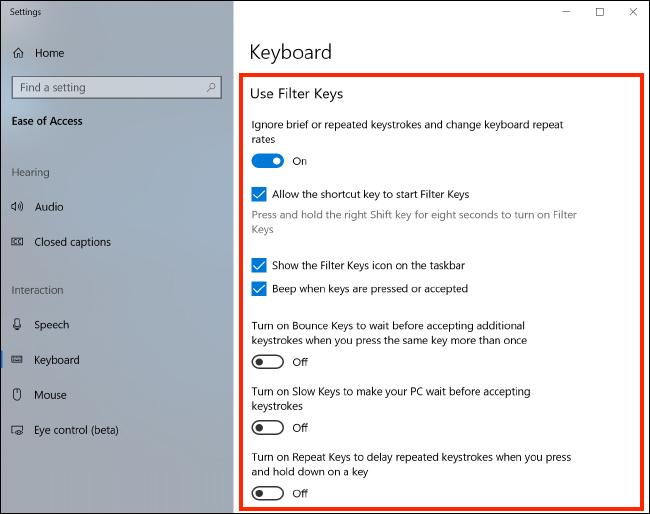
- Allow the shortcut key to start Filter Keys
This option is often enabled by default - Show the Filter Keys icon on the taskbar:
This adds a shortcut to the task bar for accessing the Filter Key settings. - Beep when keys are pressed or accepted:
Enable this option if you would like to hear a sound when a key is pressed. - Turn on Bounce Keys:
This option allows the device to ignore a keystroke when you press the same key more than once with a set time limit. - Turn on Slow Keys and Turn on Repeat Keys:
These options allow the device to ignore accidental keystrokes according to time limits you set.
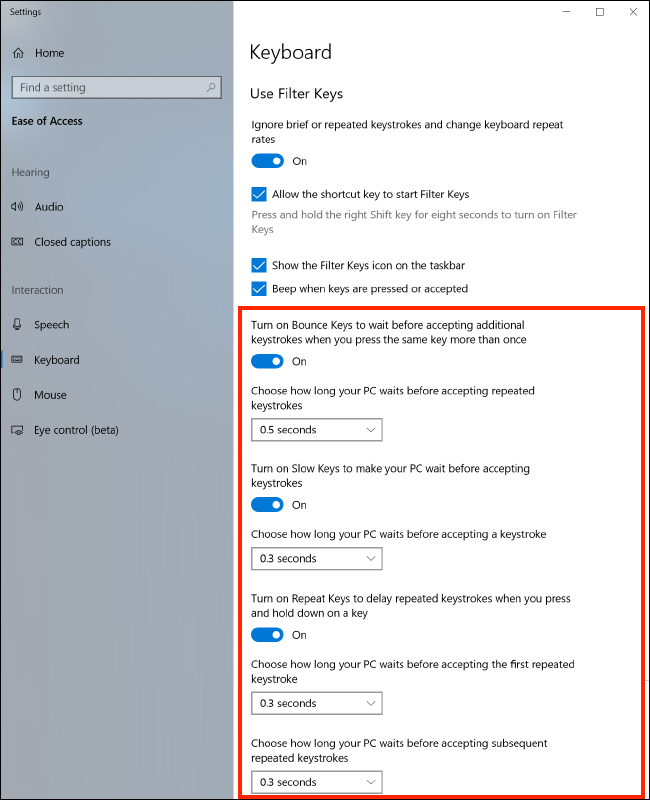
- Allow the shortcut key to start Filter Keys
Note: If this does not work it could be because your computer settings are managed by someone else (an IT department or administrator for example). If this is the case, you will need to contact them to access these settings or for further help.