Created February 2021
Siri is the voice-controlled digital assistant built into macOS. You can ask Siri to perform a variety of tasks, such as setting reminders, sending emails, and opening apps. If you prefer, you can also type your Siri queries.
In this article
Examples of what Siri can do
How to enable Siri
How to enable “Hey Siri” to launch Siri with your voice
How to launch Siri
Using Siri
Typing queries
Siri settings
Examples of what Siri can do
You can ask Siri to perform a wide variety of tasks, including:
- Make Facetime calls
- Send emails and messages
- Set calendar events and reminders
- Get weather forecasts
- Give directions on Apple Maps
- Perform calculations
- Find files on your computer
- Open applications
- Open accessibility options
- Turn on certain accessibility features such as VoiceOver.
- Change settings on your device such as changing the brightness and volume or toggling Wi-Fi on or off.
- Perform web searches
- Play music, including particular artists, songs or albums
NOTE: Siri needs a connection to the internet in order to work.
How to enable Siri
When you first set up your computer you’ll be asked if you want to enable Siri. If you chose not to, you can set it up manually following these steps.
- Select the Apple icon
 in the top left corner of the screen.
in the top left corner of the screen. - Select System Preferences from the menu.
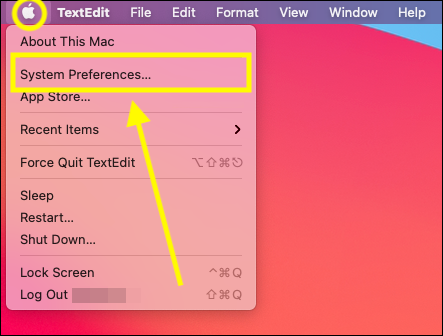
- In the System Preferences window, select the Siri icon.

- On the Siri screen, tick the checkbox for Enable Ask Siri.

- You’ll be asked to confirm that you are happy for Siri to send relevant information to Apple to process your Siri requests. Select Enable to continue.
How to enable “Hey Siri” to launch Siri with your voice
On devices that support it (Siri requires a built-in microphone), Siri can be launched with the voice command, “Hey Siri”. To use the command, you first need to train Siri to recognise your voice.
- Select the Apple icon
 in the top left corner of the screen.
in the top left corner of the screen. - Select System Preferences from the menu.
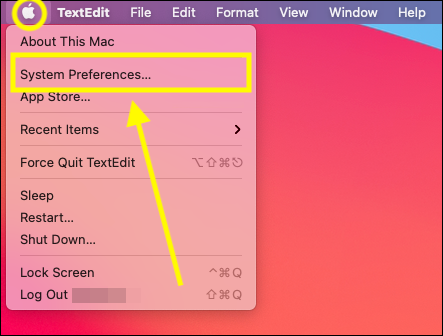
- On the System Preferences window, select the Siri icon.

- In the right column, tick the checkbox for Listen for “Hey Siri”.

- You’ll now be asked to speak a series of Siri queries. Select Continue to start the set-up process.

- Speak the queries when they appear.

- Finally, select Done to return to the Siri preferences window.

How to launch Siri
There are several ways you can launch Siri:
- Press the keyboard shortcut – by default the keyboard shortcut to launch Siri is holding down Cmd + Space keys. See the Siri settings section for how to change the shortcut.
- Click the Siri icon in the dock
- Click the Siri icon in the menu bar.
- Say ”Hey Siri” on devices that support “Hey Siri”.
Using Siri
- Launch Siri.
- The Siri window will appear in the top-right of your screen. Siri is now listening.

- Ask your query or request. In our example, below, we asked Siri for the weather forecast.

- We received a spoken confirmation along with a visual response showing the weather forecast.

Tip: To ask another query whilst Siri is open, click on the animated Siri icon at the bottom of the Siri window.

Ask Siri, “What can you do”

If you ask, “What can you do”, Siri will give you examples of the Apps Siri can interact with. If you select an App you will see examples of phrases that you can use to interact with it.

Typing queries
If you would prefer to type your queries to Siri instead of speaking them, you need to enable Type to Siri in Accessibility Preferences.
- Select the Apple icon
 in the top left corner of the screen.
in the top left corner of the screen. - Select System Preferences from the menu.
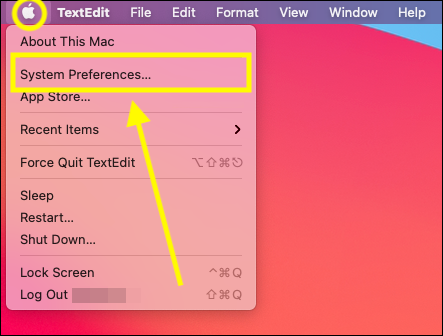
- In the System Preferences window, select the Accessibility icon.

- On the Accessibility screen, select Siri in the left column.

- In the right column, tick the checkbox for Enable Type to Siri.

Using Type to Siri
- Launch Siri.
- The Siri window will appear in the top-right of your screen. Siri is now listening.

- Type your query into the search box. In our example, we ask Siri to add a dentist appointment to the calendar using the phrase ‘Set a dentist appointment 23 July at 2.30pm’.

- When you have finished typing your query, press Enter.
- Siri will confirm the appointment has been added to the calendar.

Tip: To ask another query whilst Siri is open, enter text in the Type to Siri box at bottom of the Siri window.

Siri settings
- Select the Apple icon
 in the top left corner of the screen.
in the top left corner of the screen. - Select System Preferences from the menu.
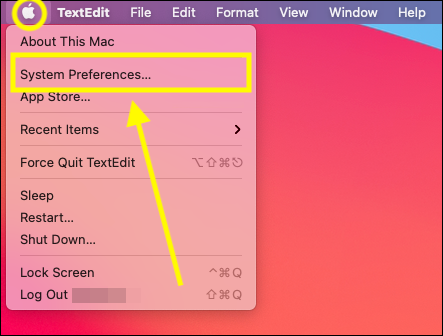
- In the System Preferences window, select the Siri icon.

- You can now customise the following setting:
Hey Siri
To set up the “Hey Siri” voice command, tick the checkbox for Listen for “Hey Siri”. Follow the steps in the How to enable “Hey Siri” to launch Siri with your voice section to complete the set-up process.
To disable the “Hey Siri” voice command, untick the checkbox for Listen for “Hey Siri”.
When “Hey Siri” is enabled, you can set whether it is available when your device is locked. Tick/untick the checkbox for Allow Siri when locked as applicable.

Keyboard Shortcut
- The default keyboard shortcut to launch Siri is to hold down the Cmd and Space keys. To change this, select the drop-down menu for Keyboard Shortcut.

- Choose one of the other shortcuts or select Customise and press your preferred key combination when prompted.

Language
By default, Siri uses the language you chose when you set-up your computer. To change this, select the drop-down menu for Language and choose a new language from the list.

Siri Voice
To change Siri’s voice, select the drop-down menu for Siri Voice and choose from the list.

Voice Feedback
By default, Siri gives spoken and visual feedback when you ask Siri something. If you would prefer to receive only visual feedback, select the Off option for Voice Feedback.

Siri History
- If you want to delete your Siri history, select the Delete Siri & Dictation History button.

- On the pop-up confirmation, select Delete to confirm.

Show Siri in Menu Bar
- If you don’t want the Siri icon to appear in the menu bar, untick the checkbox for Show Siri in Menu Bar.

- You will now find the Siri icon in the Menu Bar next to the date and time.

Note: If this does not work it could be because someone else manages your computer settings (an IT department or administrator). If this is the case, you will need to contact them to access these settings or for further help.